فیلترینگ خانگی با نرم افزار کید لاگر +دانلود

چگونه افزونه های کروم را بر روی Opera نصب کنیم؟
به گزارش فرهنگ نیوز ، زمانی که صحبت از مرورگرها به میان می آید، Opera طرفداران پرشور و خاص خود را دارد که برخی از آنها از همان روزهای ابتدایی تولد این مرورگر در ۱۹۹۵ با آن بوده اند. Opera در طی زمان تغییرات جالب و بعضا منحصر به فردی داشته است، اما یکی از نقاط ضعف آن محرومیت از افزونه های فوق العاده دو رقیب دیگر، یعنی فایرفاکس و کروم است. اما اگر بتوان افزونه های کروم را بر روی Opera نصب کرد، آن وقت…
تابناک-سال گذشته طراحان Opera تصمیم بر آن گرفتند که موتور این مرورگر را تغییر دهند و به جای موتور Presto که خاص Opera است، از موتور Webkit که در کرومیوم و سایر مشتقات آن نظیر گوگل کروم استفاده شده است، استفاده کنند. اکنون هر دو این شرکتها در پی طراحی که یک موتور Render جدید با نام Blink هستند که از Webkit الهام شده است.
اما اکنون که هر دو این مرورگرها از موتور مشترکWebkit بهره میبرند، کاربران و طرفداران Opera میتوانند اقدام به نصب افزونه های گوگل کروم در این مرورگر کنند. خبری خوشحال کننده برای طرفداران Opera زیرا اکنون در کنار ویژگیهای خاص این مرورگر میتوانند از افزونه های فوق العاده و گسترده کروم نیز بهره برند:

در حال حاضر طراحان Opera به دنبال طراحی قابلیتی هستند که به واسطه آن کاربران میتوانند مستقیما اقدام به دانلود افزونه های گوگل کروم از فروشگاه گوگل کنند. اما تا آن زمان نیاز است که برای نصب افزونه های کروم در Opera یک افزونه خاص با نام Download Chrome Extensions به این مرورگر افزوده شود (لینک انتهای مطلب).
در صفحه مورد نظر بر روی دکمه Add To Opera کلیک کنید. در بالای صفحه و زیر نوار آدرس پیامی ظاهر میشود و شما را مطلع میسازد که این افزونه از یک منبع خارجی است و باید خود برای فعال ساختن آن اقدام کنید. بر روی دکمه Go در منتها الیه سمت راست این پیام کلیک کنید به صفحه مدیریت افزونه ها بروید:

در این صفحه افزونه مورد نظر را مشاهده میکنید که برای نصب آن باید بر روی دکمه Install کلیک کنید. بعد از نصب افزونه آیکون آن در کنار آدرس شما در سمت راست نمایان میشود و میتوانید کار خود را با آن آغاز کنید. (در Opera نسخه ۲۰ ما برای فعال کردن افزونه مجبور به نصب مجدد آن شدیم. لذا در صورتی که برای بار اول افزونه فعال نشد، برای نصب مجدد آن اقدام کنید.):

بعد از اضافه کردن این افزونه به Opera تنها کاری که باید بکنید این است که به فروشگاه گوگل مراجعه کنید و بر روی دکمه Free در کنار افزونه هایی که مایل به نصب آنها هستید کلیک کنید.

این افزونه برای Opera بر روی ۱۵ افزونه کروم به خوبی عمل کرد و البته بر خلاف کروم، با کاربران ایرانی نیز مشکلی ندارد و به راحتی افزونه ها بر روی Opera از همان فروشگاه گوگل نصب میشوند. تنها کاستی که در حال حاضر این افزونه دارد این است که اضافه کردن App ها در آن امکان پذیر نیست که البته طراحان آن به دنبال افزودن این قابلیت به آن هستند.
آموزش تایپ ده انگشتی +دانلود نرم افزار


کمک گرفتن از نرم افزار Firefox Booster
در این حالت همه چیز با حالت قبل رابطه عکس دارد ! چرا که اگر کانکشن ها و pipeline های بیش تری در این حالت داشته باشید برای دریافت محتوای بیش تر شما دچار مشکل خواهید شد و کلا با اُفت سرعت مواجه می گردید.البته باید اضافه کنم که تنظیمات دیفالت ( پیش فرض ) مرورگر فایرفاکس به شکلی تنظیم گشته است که برای استفاده تمامی اتصالات ( کند ؛ متوسط و سریع ) به شکل مناسبی عمل کند.در نرمافزار Firefox Booster شما تنظیمات اضافه ای را نیز خواهید دید که می توانید به تغییر آن ها بپردازید.مثلا می توانید متون چشمک زن را غیرفعال نمایید یا بهینهسازی مصرف مموری (حافظه ) مرورگر خود و یا حتی نمایش پیغام های خطا را نیز غیرفعال سازید.
در روش قبلی اشاره داشتم که مختص به محیط ویندوز است ؛ اما اگر شما از مرورگر فایرفاکس خود بر روی محیط غیر ویندوزی ؛ مثلا مک یا لینوکس بهره می برید باید حتما از افزونه ( پلاگین ) Tweak Network extension استفاده کنید.اگر علاقه دارید تنظیمات مورد نیاز را خودتان به صورت دستی وارد نمایید ؛ افزونه Tweak Network extension این امکان را به شما می دهد اما اگر قصد دارید کار را به صورت خودکار انجام دهید و هیچ دخالتی نداشته باشید ؛ تنها کافیست کلید تعبیه شده ” Power ” بر روی این افزونه را بزنید.البته نیاز به ذکر است که تنظیمات خودکار این افزونه ؛ به صورت دیفالت ( پیش فرض ) برای دسترسی های اینترنت پر سرعت تنظیم شده است.اگر بخواهید به تنظیمات دیگر و پیشرفته دسترسی داشته باشید ؛ باید در داخل آدرس بار مرورگر فایرفاکس خود ؛ عبارت ” about:config ” را تایپ بفرمایید که پس از آن شما خواهید دید که یک پیغام اخطار از سوی برنامه برای شما به نمایش در می آید که مهر تاییدی است بر این عمل ! حال شما لیستی طویل از متغیرها را نظاره می کنید.گفتنی است که این متغیرها رفتار مرورگر فایر فاکس شما را تعیین می نمایند.بنابراین ؛ پیش به سوی تغییرات !!!
ا ) عبارت ” browser.sessionhistory.max_entries ” را در نوار فیلتر تایپ فرمایید.حال بر روی نتیجه دابل کیلیک ( دوبار کیلیک کنید ) کنید.مقدار خواسته شده را حتما به عدد ۱۰ تغییر دهید.در واقع این تغییری که دادیم ؛ تعداد URL هایی که مرورگر فایر فاکس در تاریخچه خود به صورت خودکار ذخیره می کند را کم کردیم.حال حُسن این کار چیست ؟! حُسن این کار این است که میزان مصرف دیسک شما کاهش می یابد و به طبع مدت زمانی که طول می کشد تا عملیات مرورگر شما برای خواندن اطلاعات از دیسک صرف شود کاهش می یابد !
۲ ) زیر تنها مورد نمایش داده شده شما فضای خالی می بینید ؛ زیر آن راست کلیک کنید و از قسمت New ، یک Integer جدید بسازید.حال عبارت ” nglayout.initialpaint.delay ” را در بخش نام درج کنید.در بخش مقدار خواسته شده نیز عدد ۰ را وارد کنید.با این کار شما در واقع به مرورگر فایر فاکس خود دستور داده اید تا از انتظار به جهت برقراری اتصال لازم به منظور بارگذاری بعضی قسمت های صفحه که معمولا با مشکل مواجه خواهد شد صرف نظر کند.
۳ ) عبارت ” browser.cache.memory.enable ” را در بخش فیلتر وارد نمایید.بر روی آن دابل کیلیک کنید و مقدارش را بر روی حقیقی ( True ) تغییر دهید.شما با این کار ؛ امکان لود کردن قسمتی از کش (cache) را در مموری رم برای فایرفاکس خود فراهم ساختید ؛ این کار در حقیقت سبب افزایش سرعت در بارگذاری و لود کردن وب پیج های اینترنتی می شود. کش – cache – یعنی بسته هایی از اطلاعات و محتوا که شما با باز کردن و مشاهده کردن وب پیج های اینترنتی آنها را دریافت می کنید و این بسته های اطلاعاتی برای مراجعات بعدی شما مورد استفاده قرار می گیرد تا سرعت بارگذاری و لود شما بالاتر رود.همان طور که در جریانید ؛ در حالت نرمال و طبیعی ذخیره سازی کش در دیسک سخت انجام می پذیرد ولی شما با این کار ؛ این اجازه را می دهید تا برای بارگذاری سریع تر، قسمتی از کش بر روی مموری لود گردد.
۴ ) درست مانند شماره ۲ ؛ زیر تنها مورد نمایش داده شده شما فضای خالی می بینید ؛ زیر آن راست کلیک کنید و از قسمت New ، یک Integer جدید بسازید.عبارت ” browser.cache.memory.capacit ” را در قسمت نام تایپ کنید.حال باید برای مقدار خواسته شده بر اساس میزان حافظهی رم خود یکی از موارد ذیل را انتخاب فرمایید :
اگر رم شما ۱۲۸ مگابایتی است ؛ عدد ۲۰۴۸ پیشنهاد می شود.
اگر رم شما ۲۵۶مگابایتی است ؛ عدد ۴۰۹۶پیشنهاد می شود.
اگر رم شما ۵۱۲مگابایتی است ؛ عدد ۸۱۹۲پیشنهاد می شود.
اگر رم شما یک گیگابایتی است ؛ عدد ۱۲۲۸۸پیشنهاد می شود.
۵ ) در نوار فیلتر عبارت ” browser.cache.memory.capacit ” را تایپ فرمایید.حال روی نتیجه آن دابل کیلیک کنید.مقدار رو به ۴۰۹۶ تغییر دهید.شما با این کار ؛ کاهش فعالیت بر روی هارد دیسک را اعمال کرده اید.
۶ ) درست مانند شماره ۲ ؛ زیر تنها مورد نمایش داده شده شما فضای خالی می بینید ؛ زیر آن راست کلیک کنید و یک Boolean تازه بسازید.عبارت ” config.trim_on_minimize ” را در قسمت نام وارد کنید و مقدارش را بر روی حقیقی ( True ) تغییر دهید.شما با این کار ؛ قسمتی از آیتم هایی که در هنگام غیر فعال بودن مورد استفاده قرار نمی گیرند ( مثل حالت minimize ) را اصلاح می کنید و با این کار عملا کاهش میزان حافظه ی مصرفی را خواهید داشت.
اگر بخواهیم همه تنظیمات را به حالت اولیه باز گردانیم چه کنیم ؟!
اگر می خواهید همه چیز به حالت اول برگردد یابد در کل این آموزش ؛ هر جا که گفته شد آیتم جدید بسازید ؛ آن ها را حذف کنید ! در کل آموزش هر جا که گفته شد آیتمی را تغییر دهید کافیست با کیلیک روی آن گزینه Reset را بفشرید.
اگر از کاربران سیستم های گنو/لینوکس باشید و کاربر KDE و مجموعه نرم افزارهای آن هم باشید و از همه مهم تر حساسیت زیادی داشته باشید که تمامی نرم افزارهای کاربردیتان با میزکارتان هماهنگ باشد (مثل من) یا راحت تر بگوییم میزکار و نرم افزارها از یک جنس باشند حتما با معزلی به نام مرورگر وب خوش دست و سریع و کاربردی روبه رو هستید ! بله ! مرورگری به نام Konqueror برای KDE SC وجود دارد که نیازهای شما را برای یک وب گردی ساده برطرف کند که بتوانید کارهای روزانه خود را با آن انجام دهید . ولی مشکلاتی از قبیل در دسترس نیودن Extension برای آن ٫ هماهنگ نبودن با بعضی از وب سایت و به رسمیت نشناختن آن ازطرف بعضی از سایت ها به عنوان یک مرورگر استاندارد ( سایت Yahoo) و حتی باز نشدن بعضی دیگر سایتها با این مرورگر مانند Facebook کمی اذیت کننده می تواند باشد. شاید این موضوع به ذهنتان خطور کند که چرا فایرفاکس نه ؟! مگر فایرفاکس چه عیب و ایرادی دارد که از آن برای وب گردی استفاده نکنیم و با وجود هزاران افزونه برای آن لدت نبریم ؟! حتی شاید از من بپرسید که خود تو بودی که چند ماه پیش این مطلب را برای هماهنگی بهتر فایرفاکس با KDE روی این وبلاگ نوشتی و ما را ترغیب کردی که از فایرفاکس برای وبگردی استفاده کنیم. همه اینها درست ولی….
موضوع از آنجا شروع شد که روی لپ تاپ قبلی در حالت نرمال فایرفاکس من ( نسخه پچ شده شرکت ناول و اوپن سوزه) حدود ۲۵۰ تا ۴۰۰ مگ از فضای رم مرا اشغال می کرد و این کار باعث می شد با فضای باقی مانده رم نتوانم نرم افزارهایی کاربردیم را که می خواهم در آن واحد داشته باشم را بر روی سیستم اجرا کنم . این مشکل با خرید لپ تاپ جدید و منابع سخت افزاری قدرتمندتر و بهتر برطرف شد و طی این مدت همچنان مرورگر پیشفرض من Firefox بود تا چند روز پیش در حین کار دیدم در اجرای فایرفاکس پیام خطایی مبنی بر اشغال بودن (Busy) یکی از لایبرری های xulrunner هست که اجازه نمی دهد فایرفاکس به راحتی کار کند و هر چند ثانیه یکبار به کل فایرفاکس freeze می شد و همین امر تقریبا استفاده از آن را غیر ممکن می کرد و از طرفی استفاده از لایبرری های GTK برای نوشتن فایرفاکس و عدم هماهنگی ظاهری نه چندان جالب فایرفاکس با KDE و سرعت پایین آن من را بر این وا داشت که بروم سراغ مرورگری دیگر…
اگر از کاربران KDE SC باشید حتما نام Rekonq به گوشتان خورده است ! این مرورگر تازه متولد شده همانند مرورگر Google Chrome بر پایه موتور webkit هستش و سرعت اجرا و لود صفحات توسط آن در حد واندازه Chrome است و به راحتی و بدون اشغال بیش از اندازه فضای رم می توانید از وب گردی خود لذت ببرید.این مرورگر تا به اینجا نسخه ۰٫۵ آن منتشر شده و طبق وعده های تیم توسعه آن تا October 2010 نسخه ۱.۰ آن منتشر خواهد و این وعده را داده اند تا قبل از انتشار نسخه ۱٫۰ قابلیت پشتیبانی از افزونه های گوگل کروم هم به آن اضافه شود.
فعلا قابلیت هایی که این مرورگر به صورت پیشفرض دارد ; وجود قابلیتی مثل fastdial در opera و فایرفاکس ٫ قابلیت بلاک کردن تبلیغات و انیمیشن های فلش بر روی وب سایتها و هماهنگی بسیار عالی با میزکار KDE و سایر ابزار آن مثل kget به عنوان Download manager و هماهنگی با میزکار Plasma و notify های آن و در کل هر آنچه که باید یک مرورگر داشته باشد تا بتواند به کاربرش در حین وبگردی خوش بگذرد
manager و هماهنگی با میزکار Plasma و notify های آن و در کل هر آنچه که باید یک مرورگر داشته باشد تا بتواند به کاربرش در حین وبگردی خوش بگذرد ![]() .
.
این مرورگر به صورت پیشفرض و نسخه ۰٫۴ آن بر روی توزیع Chakra GNU/Linux موجود است و از مخازن Community ارچ لینوکس آنرا می توانید به نسخه ۰٫۵ هم آپدیت کنید . همچنین برای کوبونتو ۱۰٫۰۴ نسخه ۰٫۴ در مخازن موجود است و با کمی گشتن در مخازن Launchpad می توانید نسخه ۰٫۵ و حتی نسخه در حال توسعه آن (git-version) را هم پیدا کنید .
همچنین طی صحبت هایی که با تیم توسعه Rekonq در کانال #rekonq داشتیم قرار بر این شده که کاربران این مرورگر و کاربرانی که تمایل دارند به جنبش Rekonqism بپیوندند و در معرفی هرچه بیشتر rekonq به جامعه اوپن سورس و جامعه کاربری گنو/لینوکس سهیم باشند می توانند از بنر و لوگوی زیر به عنوان لوگوهای حمایتی استفاده کنند و انرا در وبلاگ یا وب سایت خود قرار دهند. همزمان با این پست ٫ پستی در همین رابطه برای معرفی این لوگوها بر روی وبلاگ انگلیسی من (برای انتشار در planetkde.org) و وب سایت رسمی rekonq منتشر شده و شما هم می توانید همگام با سایر دوستداران Rekonq در این جنبش شرکت کنید (چیزی شبیه معرفی فایرفاکس در نسخه های ابتدایی)


اگر از کاربران میزکار کی.دی.ای هستید و می خواهید مثل من مرورگری هماهنگ با میزکار خود داشته باشید همین امروز rekonq را نصب کنید . مطمئن باشید به زودی بیشتر و بیشتر در مورد مرورگر rekonq خواهید شنید….
دیگر فایرفاکس شما Crash نمی کند
شما هم تا به حال با کرش کردن های مرورگر فایرفاکس مواجه شده باشید.
به گزارش خبرنگار علمی «خبرگزاری دانشجو»، شما هم تا به حال با کرش کردن های مرورگر فایرفاکس مواجه شده باشید. این کرش کردن ها و از کار افتادن ها می توانند به دلایل مختلفی روی دهند. البته روش های متنوعی نیز برای حل این گونه مشکلات وجود دارند. مثلا استفاده از قابلیت Safe Mode فایرفاکس یکی از این روش هاست. اما این روش برای هر نوع مشکلی نیز جوابگو نخواهد بود.
مرورگرهای وب در واقع برنامه هایی هستند که با بسیاری از برنامه های دیگر در ارتباط می باشند. افزونه ها، پوسته ها، پلاگین ها برنامه های امنیتی، درایورهای گرافیکی و … از جمله برنامه هایی هستند که مرورگر شما با آنها به صورت مستمر در ارتباط می باشد. پس نتیجه می گیریم که هر کدام از این برنامه ها که دچار مشکل باشند و یا بهروز رسانی نشوند، می توانند زمینه ساز بروز مشکل در مرورگر شما شوند.
در این مطلب قصد داریم تا در مورد کرش های مرورگر فایرفاکس به شما توضیحات و راهکارهایی را ارائه دهیم.
استفاده از حالت Safe Mode
فایرفاکس دارای حالتی به نام Safe Mode می باشد که مرورگرتان را بدون افزونه های نصب شده بارگذاری می کند. برای فعال کردن حالت Safe Mode باید از منوی اصلی فایرفاکس به منوی Help رفته و سپس گزینه Restart without add-ons disabled را کلیک کنید. البته می توانید هنگام اجرای فایرفاکس کلید shift را نگه دارید تا به صورت اتوماتیک حالتSafe Mode فعال شود.

حالا مدتی را با استفاده از حالت Safe Mode به وبگردی بپردازید. اگر در طی این مدت فایرفاکس کرش نکرد، نتیجه می گیریم که مشکل از یکی از افزونه های شماست. بنابراین از حالت Safe Mode خارج شده و فایرفاکس را در حالت عادی بارگذاری کنید.
سپس یک به یک افزونه را غیر فعال کنید تا متوجه شوید که مشکل از کدام یک از افزونه ها است. وقتی افزونه مشکل دار را پیدا کردید، باید تدبیری برای آن بیندیشید. اگر به آن نیازی ندارید، خیلی راحت آن را از فایرفاکس حذف کنید. اما اگر مورد نیازتان هست باید آن را به آخرین نسخه ارتقا دهید. ممکن است در آخرین نسخه ی آن این مشکلاتش برطرف شده باشد.
ریست کردن فایرفاکس
اشتباه نکنید. منظور ما همان ریست کردن فایرفاکس پس از نصب یک افزونه جدید نیست. بگذارید توضیح دهیم.
مرورگر فایرفاکس اطلاعات شخصی شما را در یک فولدر نگه داری می کند که این فولدر مربوط به پروفایل شما می شود. حالا اگر مشکلی برای آن فولدر و فایل های موجود در آن پیش بیاید، باعث ناپایداری و کرش های گاه و بیگاه فایرفاکس می شود. حالا اگر این اتفاق برای فولدر پروفایل ما افتاده باشد باید چکار کنیم؟
نیازی نیست که وقت خود را صرف عیب یابی و رفع آن کنید. می توانید فایرفاکس را ریست کنید تا پروفایل جدید برای شما ایجاد شود. این پروفایل جدید که در یک فولدر جدید قرار می گیرد برای شما یک شروع تازه را به ارمغان خواهد آورد.
یعنی مثل اینکه فایرفاکس را از ابتدا نصب کرده باشید . البته نیازی نیست که نگران اطلاعات تان باشید. پس از ایجاد پروفایل جدید به صورت اتوماتیک بوکمارک ها، تاریخچه مرور وب، کلمات عبور ذخیره شده، کوکی ها و اطلاعات مربوط به پر کننده اتوماتیک فرم ها به پروفایل جدید منتقل خواهند شد.
البته افزونه ها، پوسته ها، اطلاعات مربوط به موتورهای جستجو و تنظیمات اختصاصی برخی سایت ها از بین می روند. همانطور که گفتیم، افزونه ها یکی از عوامل اصلی کرش کردن فایرفاکس هستند. پس خلاص شدن از شرشان می تواند به کمتر کرش کردن فایرفاکس کمک کند.
برای ریست کردن فایرفاکس نیز کافیست که از منوی اصلی فایرفاکس به منوی Help رفته و گزینه Troubleshooting information را انتخاب کنید.

در صفحه باز شده روی دکمه Reset Firefox کلیک کنید. اکنون فایرفاکس با پروفایل جدید راه اندازی می شود و به احتمال زیاد نیز دیگر با کرش کردن های آن مواجه نخواهید شد.

در صورتی که پس از ایجاد پروفایل جدید، اقدام به نصب دوباره افزونه های مورد نیازتان کردید و دوباره شاهد کرش های فایرفاکس بودید، به احتمال بسیار زیاد مشکل از یکی از افزونه های تان است. پس دوباره یک به یک افزونه را نصب کنید و ببینید آیا فایرفاکس کرش می کند یا خیر؟
غیر فعال کردن شتاب دهنده سخت افزاری
یکی از قابلیت هایی که اکثر مرورگرها از آن برای انجام برخی کارهای خود بهره می گیرند، شتاب دهنده سخت افزاری است. مثلا فایرفاکس برای نمایش دادن متون و اشیا موجود در صفحات وب از کارت گرافیک دستگاه شما استفاده می کند. این کار هم باعث سریع تر شدن روند بارگذاری صفحات وب می شود و هم فشار کمتری را به پردازنده سیستم وارد خواهد آورد.
با این حال گاهی اوقات قابلیت شتاب دهنده سخت افزاری با برخی درایورها و کارت های گرافیکی سازگار نیست و باعث کرش کردن مرورگر خواهد شد.
می توانید برای تست هم که شده، یک بار این قابلیت را غیر فعال کنید و بدون آن به وبگردی بپردازید. در صورتی که فایرفاکس کرش نکرد، به احتمال زیاد مشکل از همین قابلیت بوده است. برای غیر فعال کردن شتاب دهنده سخت افزاری باید از منوی اصلی فایرفاکس گزینه ی Options را انتخاب کنید. در پنجره باز شده نیز به تب Advanced بروید. اکنون در بخش Browsing گزینه Use Hardware acceleration when available را غیر فعال کنید. در پایان نیز دکمه OK را بزنید.

اگر مشکل حل شد پس نتیجه می گیریم که مشکل از شتاب دهنده سخت افزاری است. برای حل این مشکل نیز باید آخرین نسخه درایور کارت گرافیک دستگاه خود را از سایت شرکت سازنده ی آن دریافت کرده و نصب کنید. چون ممکن است در آخرین نسخه ی درایور کارت گرافیک تان این مشکل حل شده باشد.
نکته : در صورتی که همه چیز به خوبی پیش می رود و مشکل در فایرفاکس وجود ندارد، نباید شتاب دهنده سخت افزاری را غیر فعال کنید. چون قابلیت بسیار مفیدی در بازدهی بیشتر مرورگرتان خواهد بود.
بالا بردن سرعت بارگزاری و اجرای ویندوز
قسمت Speeup همان بخشی است که به هنگام بالا آمدن ویندوز به شما پیشنهاد چک کردن آن برای افزایش سرعت بالا آمدن ویندوز را می کند. این بخش خود شامل 4 تب می باشد که به بررسی آنها می پردازیم.

تب اول optimization
در این تب مواردی شامل سیستم Startup، بهینه سازی فضای RAM و بهینه سازی موارد مربوط به تنظیمات اینترنت ویندوز شما بررسی شده و تعداد آیتم های قابل رفع در هر کدام نمایش داده می شود که با زدن کلید SpeedUp در بالای نرم افزار می توانید همه ی آیتم ها را رفع کنید.
تب دوم Boot time
این تب شامل دو قسمت Boot Time و Recent Boot time میباشد که در قسمت اول دقیقاً مشخص است که کدام سرویس ها یا نرم افزارهای موجود روی ویندوز چه زمانی از زمان کل بوت ویندوز را به خود اختصاص دادهاند.
در قسمت دوم یک نمودار از تاریخچهی بوتهای اخیر بر حسب زمان نمایش داده میشود که از این نمودار میتواند روال کند شدن ویندوز را در زمانی خاص ببینید و بررسی کنید در این محدوده زمانی چه اتفاقی برای ویندوز شما افتاده است.

تب سوم Startup items
در این تب میتوانید تمامی نرم افزارها و سرویسهایی که به هنگام بالا آمدن ویندوز اجرا میشوند را ببینید و در صورتی که بعضی از آنها را نیاز ندارید از لیست خارج کنید. البته خود نرم افزار شما را راهنمایی میکند که اجرای چه نرم افزارها و سرویسهایی لازم و ضروری و کدامیک قابل حذف هستند.
تب آخر System menu
در این تب شما میتوانید تمام منوهای راست کلیک ویندوز را بطور کامل برای خود سفارشی کنید. با حذف آیتمهایی که استفاده نمیشوند سرعت نمایش منوی راست کلیک را میتوانید افزایش دهید.
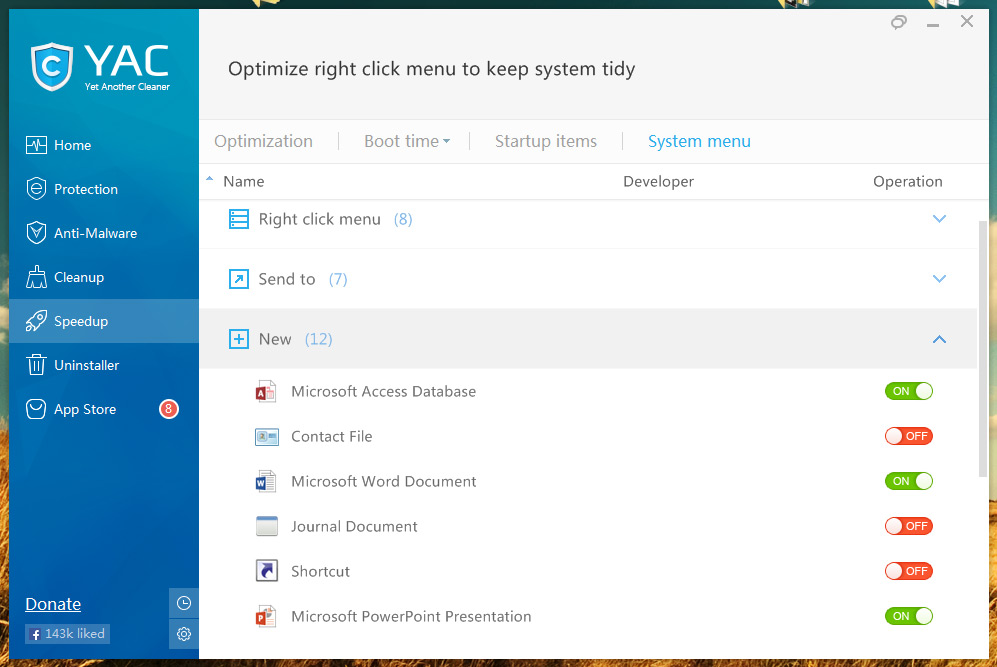
بطور جداگانه میتوانید آیتمهای منوی اصلی و زیر منوها (مانند زیر منوهای قسمت New یا Send to) را حذف و یا اضافه کنید.
نابودگر حرفهای نرم افزارهایی که باید حذف شوند
زمانی که شما یک نرم افزار را روی ویندوز خود نصب میکنید تعدادی زیادی از فایلها در فولدرهایی از ویندوز قرار میگیرند و گاهاً تعدادی از رجیستریهای ویندوز تغییر مییابند یا به آنها افزوده میشود. Uninstaller پیش فرض ویندوز که از قسمت کنترل پنل در دسترس است معمولاً تمامی این متعلقات را از بین نمیبرد و به مروز زمان با انباشتی از فایلها و رجیستریهای بدون استفاده در ویندوز مواجه خواهیم شد.
YAC این مشکل را حل کرده است. در بخش Uninstaller یک پاک کننده حرفهای نرم افزار در اختیار دارید که کلیه فایلها و تنظیمات یک نرم افزار را از روی ویندوز پاک میکند به صورتی که هیچ اثری از این نرم افزار روی سیستم شما باقی نماند.
مرکز دانلود و بروزرسانی نرم افزارهای کاربردی
در آخرین بخش که App Store نام دارد میتوانید نرم افزارهای مختلف را دانلود و نصب کنید و یا بطور خودکار کلیه نرم افزارهایی که در حال حاضر روی سیستم نصب هستند و نیاز به بهروز رسانی دارند را بهروز رسانی کنید. در قسمت Update All میتوانید تعدادی از نرم افزارها را با زدن کلید Ignore از لیست آپدیت حذف کنید. در قسمت نصب نرم افزارها بصورت پیش فرض محبوبترین آنها را در لیست میبینید که برای مشاهده لیست کاملتر باید روی گزینه See All کلیک کنید. برای مشاهده اطلاعات هر یک از نرم افزارها میتوانید روی آن کلیک کنید.

تنظیمات کلی نرم افزار
برای دسترسی به بخش تنظیمات نرم افزار روی گزینه settings در انتهای تبها کلیک کنید. در بخش تنظیمات نرم افزار میتوانید علاوه بر زبان تنظیمات نمایش پیغامها را تغییر دهید.
امیدواریم معرفی این نرم افزار کمکی در جهت پیشگیری از بروز مشکلات و ناامنیهای معمول ویندوز باشد.
پس از اجرای نرم افزار گوشهای از دسکتاپ شما نشانگر میزان ترافیک CPU و میزان فضای اشغال شده RAM را نمایش میدهد که با کلیک کردن روی هر قسمت لیست نرم افزارهایی که منابع سیستم را اشغال کرده اند نمایش داده شده است. در هر دو مورد با فشردن کلید Boost می توانید منابع سیستم را آزادتر کنید تا از کند بودن ویندوز کاسته شود.
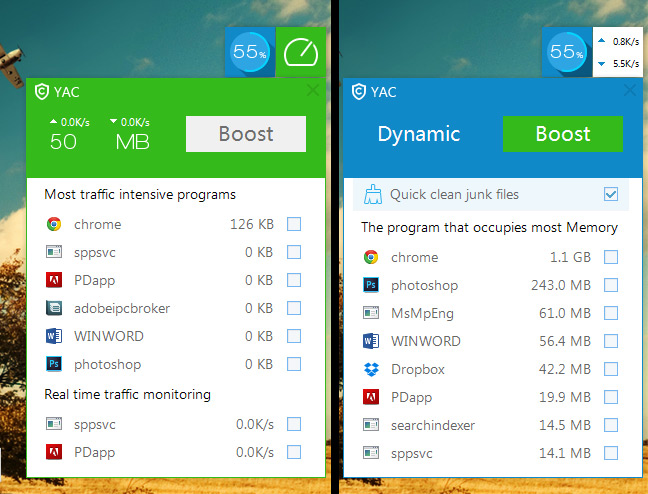
برای ابز کردن محیط اصلی نرم افزار در قسمت system tary روی آیکن نرم افزار کلیک کنید.

در صورتی که برای بار اول باشد که نرم افزار را باز میکنید به جای کلید Fix در تصویر بالا کلید Examine وجود دارد. با فشردن این کلید کل سیستم شما بررسی شده تعداد مواردی که میتواند برای ویندوز شما اشکال ایجاد کند نمایش داده خواهد شد. شما می توانید تک تک موراد را جداگانه بررسی و رفع کنید یا اینکه با فشردن کلید Fix همهی موارد را به پیشنهاد YAC رفع کنید.
محافظت از ویندوز
در تب Protection توصیه به چک کردن تعدادی از موارد امنیتی در ویندوز میشود که میتوانید جداگانه طبق نظر خود تغییر دهید. به عنوان مثال میتوانید مرورگر پیش فرض یا موتور جستجوی پیش فرض را تعیین و تثبیت کنید.

مقابله با بدافزارها
بدافزارها یا Malware ها برنامههای رایانهای هستند؛ به علت آنکه معمولاً کاربر را آزار میدهند یا خسارتی بوجود میآورند، به این نام مشهورند. برخی از آنان فقط کاربر را میآزارند. مثلاً وی را مجبور به انجام کاری تکراری میکنند. اما برخی دیگر سیستم رایانهای و دادههای آن را هدف قرار میدهند که ممکن است خساراتی به بار آورند. در عین حال ممکن است هدف آن سختافزار سیستم کاربر باشد. پس از بین بردن آنها امری ضروری برای حفظ امنیت و سلامت ویندوزتان میباشد. در قسمت Anti-Malware میتوانید سیستم را بطور کامل یا فقط قسمتی از آن را اسکن کنید و Malware های احتمالی را شناسایی و از بین ببرید.

بهتر است قبل از شروع اسکن پایگاه داده YAC را بهروزرسانی کنید تا اطلاعات جدیدترین بدافزارهای ساخته شده را دریافت کنید.
پاکسازی ویندوز از فایلها و تنظیمات ناخواسته
در قسمت Cleanup همان عملکرد Cleanup ویندوز را خواهید داشت با این تفاوت که YAC این کار را سریعتر انجام داده و می توانید انتخاب کنید که چه مواردی پاکسازی شوند.
اگر رمز ویندوزتان را فراموش کردید با ما همراه شوید!

مرورگر خود را باز کنید و به آدرس pogostick.net/~pnh/ntpasswd بروید. روی عبارت Instructions & image to download کلیک کنید و از بخش Download لینک cd110511.zip مربوط به Bootable CD image را دانلود کنید.
برای رایت کردن آن روی سیدی، از Image Burner ویندوز و یا ابزاری مثل (Img Burn (imgburn.com استفاده کنید.
سیستم را توسط سیدی ساخته شده بوت کنید. برای انجام اینکار باید به بخش بایوس بروید و در آنجا اولویت را به سیدی تغییر دهید. زمانی که سیدی بوت شد، چند مرحله را باید پشت سر بگذارید؛ ترجیحا برای افزایش سرعت کار در این مراحل پرسش و پاسخ، کلید Enter را بزنید. برای مثال، آنطور که در تصویر میبینید، از شما پرسیده میشود که پارتیشن یک را برگزینید و در صورت زدن Enter، گزینه پیشفرض انتخاب خواهد شد.
گام مرحله دوم را تا پرسش چهارم (یعنی آنجایی که از شما سوالی مبنی بر رجیستری و ویرایش کاربری پرسیده میشود) ادامه دهید. در مرحله Edit User Info & Passwords باید نام کاربری را وارد کنید که قصد تعویض یا بازیابی کلمه عبور آن را دارید. پس از وارد کردن نام کاربری، Enter را بزنید.
در این مرحله مقابل همان گزینهای که نام کاربریتان را وارد کردهاید باید کلمه عبور دلخواهی را تایپ کنید. بهتر است این قسمت را خالی بگذارید؛ بنابراین بار دیگر فقط کلید Enter را بزنید. با انجام اینکار کلمه عبور برای نام کاربری دلخواه شما حذف شده و برای ورود مجدد به ویندوز نیازی به وارد کردن آن نیست. به این ترتیب، پس از ورود به ویندوز میتوانید یک کلمه عبور جدید انتخاب کنید.
در این گام باید فرآیند تغییر کلمه عبور را به اتمام برسانید. علامت ! را تایپ کنید و Enter را بزنید. برای ذخیره کردن مراحل انجام شده و گام نهایی حرف Y را تایپ کنید. توجه داشته باشید که پیام EDIT COMPLETE نشان از تکمیل موفقیتآمیز فرآیند است. سیستم را ریاستارت کنید و بدون هیچ مشکلی وارد ویندوز شوید. در صورت نیاز کلمه عبور جدیدی را برای کاربر تنظیم کنید.
اضافه کردن نظر
 |
اگر تا به حال از حافظههای فلش تنها برای ذخیره سازی اطلاعات و به عنوان یك انبار دیجیتال استفاده می كردید، سخت در اشتباهید. این ابزار بندانگشتی كاركردهای مفید دیگری هم دارند كه نباید از آنها غفلت كنید...
این ابزار، امكانات و توانمندی های جالبی دارد كه به برخی از آنها اشاره میكنیم.
** اجرای نسخههای پرتابل برنامه های مختلف
حافظه های فلش در كنار ذخیره سازی انواع اطلاعات برای اجرای نسخه های پرتابل یا قابل حمل برنامه های مختلف هم قابل استفاده هستند. برنامه هایی كه نیاز به نصب ندارند و تنها با یك كلیك از روی حافظه های فلش اجرا می شوند.
یكی از انواع این برنامه ها كه بسیار كاربردی است اوپن آفیس نام دارد. این برنامه تمامی امكانات برنامه آفیس مایكروسافت را در خود دارد.همچنین نباید از نسخه های پرتابل مرورگرهایی مانند فایرفاكس و تاندربرد غفلت كرد كه به ترتیب برای مرور وب و تبادل ایمیل به كار می روند. وقتی امكانات مجموعه آفیس با این دو برنامه تركیب شود، بخش اعظم نیازهای اداری و تجاری هم رفع می گردد. برای كسب اطلاعات بیشتر در مورد برنامه های پرتابل قابل نصب بر روی حافظه های فلش می توانید به آدرس PortableApps.com مراجعه كنید.
** راهاندازی سیستم عامل
از حافظه های فلش برای راه اندازی یك سیستم عامل كامل با تمامی امكاناتش هم می توان استفاده كرد. این كار در مورد سیستم عامل های ویندوز و لینوكس بدون مشكل خاصی ممكن است. هر چند امكانات نسخه های پرتابل این سیستم عامل ها تفاوت هایی با نسخه های عادیشان دارد. اطلاعات بیشتر در این زمینه در سایت های تخصصی فناوری و با انجام یك جستجوی ساده در دسترس است.
** اتصال به شبكههای بیسیم
اگر یك شبكه بی سیم دارید می توانید با استفاده از تنظیمات مربوط به شبكه بی سیم در ویندوز پیكربندی مناسب را برای اتصال حافظه فلش خود به این شبكه انجام دهید. با این كار می توان حافظه فلش را برای اتصال رایانه ها، چاپگرها و دیگر وسایل جانبی به یك شبكه بی سیم مورد استفاده قرار داد.
** تنظیم مجدد كلمه عبور
اگر كلمه عبور خود در ویندوز را فراموش كنید حتما به مشكل برمی خورید. راه حل این مساله آن است كه اطلاعات ضروری در این زمینه را ذخیره كنید تا در صورت فراموشی یا هر مشكل دیگری به سرعت به اطلاعات مورد نظر دسترسی داشته باشید.
در گذشته این اطلاعات بر روی فلاپی دیسك ها ذخیره می شد، اما امروزه با استفاده از حافظه های فلش هم می توان این اطلاعات را ذخیره كرده و در صورت لزوم آنها را اجرا كرد.
** ارتقاء عملكرد سیستم
با استفاده از حافظه فلش می توان عملكرد ویندوزهای ویستا و 7 را ارتقا داد. فناوری ReadyBoost به منظور افزایش سرعت ویندوز از طریق حافظه های فلش ابداع شده است.
این فناوری از فضای خالی موجود در حافظه فلش به عنوان حافظه اضافی كمكی برای افزایش ظرفیت حافظه Cache هارد دیسك رایانه استفاده می كند. از آنجایی كه سرعت حافظه های فلش از حافظه های سنتی مغناطیسی بیشتر است، استفاده از آنها در این زمینه سرعت سیستم و عملكرد آن را ارتقا می دهد.
دستور العمل های مربوط به این كاركرد حافظه های فلش از طریق بخش كمك یا Help ویندوز در دسترس است.
** مدیریت انتقال اطلاعات
اگر از ویندوز XP استفاده می كنید می توانید برای بهبود و مدیریت بهینه انتقال اطلاعات از USB Flash Drive Manager مایكروسافت استفاده كنید. بعد از نصب این برنامه كپی كردن فایل، تهیه نسخه پشتیبان از اطلاعات كل حافظه فلش یا هارد دیسك، تغییر برچسب درایو و حتی ایجاد فایل Autorun راحت تر می شود.
** تبدیل به mp3 player
حافظه های فلش را با اعمال اندكی تغییرات می توان به عنوان ابزاری برای گوش كردن به فایل های mp3 به كار برد. با این كار در وقت و هزینه كاربر نیز صرفه جویی می شود. برای این كار كافیست فایل های موسیقی خود را بر روی حافظه فلش كپی كنید و آن را به رایانه متصل كنید. سپس نرم افزار Windows Media Player را اجرا كرده و فهرستی از قطعات موسیقی مورد علاقه تان را با استفاده از امكانات این نرم افزار ایجاد كنید.
** حفاظت از اطلاعات حساس با رمزگذاری
اگر از حافظه فلش خود برای انتقال و نگهداری اطلاعات حساس و محرمانه استفاده می كنید، قادر خواهید بود برای آن كلمه عبور تعیین كنید تا هر كسی نتواند به محتوای آن دسترسی پیدا كند.
Rohos Mini Drive از جمله ابزار امنیتی است كه با استفاده از آن می توانید یك بخش یا پارتیشن حفاظت شده بر روی حافظه فلش ایجاد كرده و سپس برای آن كلمه عبور در نظر بگیرید. با این كار امنیت خود را تضمین كرده اید.
** مدیریت وب سایت
با استفاده از حافظه های فلش حتی می توان وب سایت های مورد نظر را مدیریت كرد. اگر شما ادمین یك سایت هستید می توانید با استفاده از برنامه Server2Go، انواع وب سرورهایی كه از Apache، PHP، MySQL، Perl پشتیبانی می كنند را مدیریت كنید.
نسخه پرتابل این برنامه به راحتی و با یك كلیك بر روی حافظه های فلش قابل استفاده است. این برنامه كه با همه نسخه های ویندوز سازگار است، از اكثر مرورگرهای اینترنتی هم پشتیبانی می كند.
** قفل كردن رایانه
برنامه پرتابل Predator برای قفل كردن رایانه ها با استفاده از حافظه های فلش قابل استفاده است. این برنامه كم حجم و كاربردی حافظه فلش را به یك كلید مطمئن مبدل می كند. با نصب این برنامه اگر حافظه فلش به رایانه متصل باشد، همه چیز به طور عادی كار خواهد كرد، در غیر این صورت و به محض برداشتن حافظه فلش رایانه قفل خواهد شد و حتی صفحه كلید و موشواره هم از كار می افتند و نمایشگر هم سیاه می شود.
کوچکترین کامپیوتر همراه
نیاز امروز ما به اینترنت آنقدر عمیق است که شرکت های تولید کننده ی کامپیوتر به فکر طراحی تجهیزات پیشرفته تر و قابل حمل تر افتاده اند.


مسدود کردن راه ورود صفحات تبلیغاتی
احتمالا تا کنون با نام پوپوپ ادورتیس برخورد کرده اید.صفحه های تبلیغاتی که خود به خود باز می شوند و حاوی یکسری جملات و تصاویر تبلیغاتی می باشند. این صفحات تبلیغاتی از طریق اینتنت و بر روی دستگاههایی که ..... شامل ویندوز اکس.پی/۲۰۰۰ می باشند باز میشوند و در صورتی که پورت تی.سی.پی ۱۳۵ سیستم عامل ویندوز باز باشد بر روی صفحه مانیتور نمایش داده می شوند.
از شدن مکرر صفحات تبلیغاتی به غیر از اینکه موجب آزار و اذیت کاربر می شوند، مشکلات دیگری نیز دارند.
اغلب این صفحات حاوی جملات غیر اخلاقی است و بسیاری از آنها کاربر را به سمت اینگونه سایتها دعوت می کنند.
برای جلوگیری از ورود این صفحات و عدم نمایش آنها موارد زیر را انجام دهید :
۱) در کنترل پنل بر روی ادمین ایستراتیو تولز دو بار کلیک کنید تا پنجره مربوط به آن باز شود.
۲) بر روی آیکن سرویسیز دو بار کلیک کنید.
۳) در پنل سمت راست سرویسیز ، ابتدا سرویس مسنجر را بیابید و سپس دو بار بر روی آیکون آن کلیک کنید.
۴) در پنجره مسنجر پروپرتیس در فسمت استارت تایپ گزینه دیسبلی را انتخاب و سپس ok را کلیک نمایید.
خستگی چشم در هنگام کار با کامپیوتر
خیره شدن به صفحه مانیتور تعداد دفعات پلک زدن را کاهش میدهد و سبب سوزش چشم و در نتیجه منجر به خشکی چشم میشود.









